İster müzik dinliyor, oyun oynuyor olun, ister Amel arkadaşlarınızla manzaralı arama yapıyor olun, bilgisayardan ses gelmiyor sorunu çıkmasından daha hudut bozucu bir şey olamaz. Neyse ki Windows ve laptop hoparlörlerinden ses çıkmıyor sorunu genelde yazılımsal oluyor. Bu Kılavuz yazıda Windows PC ve dizüstü bilgisayardan ses çıkmıyor sıkıntısının tahlil yollarını anlatıyoruz. Ayrıyeten hoparlör çalışıyor fakat ses gelmiyor üzere Fazla Değişik sorunun da tahlili burada.
Masaüstü bilgisayardan ses gelmiyor tahlili (Windows 10/7) 🔇
 Windows 10 PC’den ses gelmiyor ne yapmalıyım? Windows 10 ses sorunu, kimi donanımsal olabiliyor lakin genelde yazılımdan kaynaklanıyor. Örneğin; Aka Windows 10 güncellemeleri yeni özelliklerle gelirken, yeni sıkıntıları da beraberinde getirebiliyor. Toplu güncelleme, eski ses şoförüyle yahut ses kartı üreticisinin yazılımıyla çakışabiliyor. Windows 10 bilgisayardan ses gelmiyor ise tahlili için işte yapmanız gerekenler:
Windows 10 PC’den ses gelmiyor ne yapmalıyım? Windows 10 ses sorunu, kimi donanımsal olabiliyor lakin genelde yazılımdan kaynaklanıyor. Örneğin; Aka Windows 10 güncellemeleri yeni özelliklerle gelirken, yeni sıkıntıları da beraberinde getirebiliyor. Toplu güncelleme, eski ses şoförüyle yahut ses kartı üreticisinin yazılımıyla çakışabiliyor. Windows 10 bilgisayardan ses gelmiyor ise tahlili için işte yapmanız gerekenler: 1️⃣ Kabloları ve ses seviyesini Denetim edin
Bilgisayarın sesi çıkmıyor ise öncelikle, hoparlörlerinizin yahut kulaklıklarınızın Müsait jacklere takıldığından ve sesin Aleni olduğundan emin olun. Akabinde, Windows’ta ses seviyesini Denetim edin. Bunun için, sistem tepsisinde hoparlör simgesine sağ tıklayın, seçenekler listesinden ses düzeyici karıştırıcısını seçin. Kimi hoparlörler yahut kulaklıklar, ses ayarları yapabildiğiniz kendi uygulamalarıyla gelirler. Üreticilerin programlarını da Denetim etmenizde fayda var.
2️⃣ var ses aygıtının sistem varsayılanı olduğunu doğrulayın
Hoparlörleriniz yahut kulaklıklarınız USB yahut HDMI portunu kullanıyorsa, bu aygıtı varsayılan yapmanız gerekir. Bunun için, Windows 10 arama kutucuğuna “ses” Edebiyat ve listeden sesi seçin. Oynatma sekmesine gelin, akabinde ses aygıtınızı seçin ve “Varsayılan olarak ayarla”ya tıklayın.
3️⃣ Güncellemeden sonra bilgisayarı tekrar başlatın
Güncellemeden sonra bilgisayarınızı yeniden başlatın. Windows 10 güncellemelerinin birçok, kurulumdan sonra PC’nizi yine başlatmanızı önerir. İşinizi yahut oyununuzu yarıda kesmemek için şimdi bunu yapmadıysanız ses meselesine neden olabilir.
4️⃣ Sistem Geri yükleme yapın
 Güncellemeleri yükledikten sonra hâlâ bilgisayardan ses çıkmıyor ise evvelki bir sistem Geri yükleme noktasına Geri dönmeyi denemelisiniz. Windows, bilgisayarınız için bir güncellemeyi yüklediğinde Sıkıntı oluşması ihtimaline karşı otomatik olarak sistem Geri yükleme noktası oluşturur. Geri yüklemeye Karşın hoparlör sorunu düzelmezse bilgisayar format atma süreci uygulayabilirsiniz.
Güncellemeleri yükledikten sonra hâlâ bilgisayardan ses çıkmıyor ise evvelki bir sistem Geri yükleme noktasına Geri dönmeyi denemelisiniz. Windows, bilgisayarınız için bir güncellemeyi yüklediğinde Sıkıntı oluşması ihtimaline karşı otomatik olarak sistem Geri yükleme noktası oluşturur. Geri yüklemeye Karşın hoparlör sorunu düzelmezse bilgisayar format atma süreci uygulayabilirsiniz. 5️⃣ Windows 10 ses Problem gidericiyi çalıştırın
Windows 10 ses Sıkıntı gidericisi, Türlü yaygın ses meselelerini tespit edip düzeltebiliyor. Windows 10 arama kutucuğuna ses Sıkıntı giderici Edebiyat ve “Ses çalma meselelerini bul ve düzelt”e tıklayın. Sorun giderici açıldığında ekrandaki yönergeleri izleyin.
6️⃣ Ses şoförünü güncelleyin
Ses hâlâ gelmiyorsa, Windows 10 şoförlerini güncellemek sorunu çözebilir. Windows, yeni bir şoför bulamazsa, ses kartı üreticisinin resmî sitesi üzerinden sürücüyü indirmeniz gerekir. Ses şoförünü güncellemek işe yaramazsa, kaldırıp tekrar yüklemeyi deneyin. aygıt Yöneticisi’nde ses kartınızı bulun, akabinde sağ tıklayın ve Kaldır’ı seçin. Windows, bilgisayarı tekrar başlattığınızda sürücüyü tekrar yükleyecektir.
Laptop hoparlörlerden ses gelmiyor tahlili (Windows 10/7) 💻
 PC’den ses neden gelmez? öncelikle bunu yanıtlayalım. Ses sıkıntısının oluşabileceği birkaç yer vardır; hoparlörleriniz yahut kulaklıklarınız, ses programınız yahut işletim sisteminiz, ses kartınız yahut şoförü olabilir. Pek Fazla Windows ses sorunu yanlış yapılandırmadan kaynaklanmaktadır. Sesi ayarlayarak yahut kullandığınız programdan gerçek ses aygıtını seçerek sorunu tahlile kavuşturabilirsiniz. Hoparlör ve kulaklık ortasında sıklıkla geçiş yapıyorsanız, ses gelmediğini teşhis etmek güç olabilir. Pekala, laptoptan ses gelmiyor, hoparlörden ses çıkmıyor ise ne yapmalısınız? İşte Windows ses sorunu tahlili için yapmanız gerekenler:
PC’den ses neden gelmez? öncelikle bunu yanıtlayalım. Ses sıkıntısının oluşabileceği birkaç yer vardır; hoparlörleriniz yahut kulaklıklarınız, ses programınız yahut işletim sisteminiz, ses kartınız yahut şoförü olabilir. Pek Fazla Windows ses sorunu yanlış yapılandırmadan kaynaklanmaktadır. Sesi ayarlayarak yahut kullandığınız programdan gerçek ses aygıtını seçerek sorunu tahlile kavuşturabilirsiniz. Hoparlör ve kulaklık ortasında sıklıkla geçiş yapıyorsanız, ses gelmediğini teşhis etmek güç olabilir. Pekala, laptoptan ses gelmiyor, hoparlörden ses çıkmıyor ise ne yapmalısınız? İşte Windows ses sorunu tahlili için yapmanız gerekenler: 1️⃣ Sesin büsbütün kapatılmadığından emin olun
Sesin büsbütün kısılmış olmadığından emin olun. Dizüstü bilgisayarlarda ekseriyetle kazara basmış olabileceğiniz sessize alma tuşu yahut kısayolu bulunur. Windows sistem tepsisindeki hoparlör simgesine tıklayarak da sesi kapatabilirsiniz. Ezkaza kapatılmadığından emin olmak için, hoparlör simgesine sol tıklayın, yanında x varsa sesi açmak için tıklayın. Laptopunuzda varsa fizikî sessize alma tuşunu yahut fonksiyon tuşu kısayolunu kullanmayı deneyebilirsiniz.
2️⃣ Kulaklıkla ses almayı deneyin
Kulaklıkla sesin gelip gelmediğine bakın. Laptoplar, kulaklık bağlandığında sesi otomatik olarak hoparlörden kulaklığa verecek biçimde tasarlanmıştır. Kulaklıklarınızdan ses duyuyorsanız, çıkışları değiştirmekten Mesul program yahut şoförde bir sorun vardır.
3️⃣ Ses sensörünün bozulmadığından emin olun
Ses sensörünü de Denetim etmenizde fayda var. Laptoplar, ses jakına kulaklık takıp takmadığınızı anlamak için bir sensör kullanır. Bilgisayarınız takılı olmadığı halde kulaklıkların takılı olduğunu düşünürse hoparlörlere ses göndermez. Kulaklığınızı takıp çıkarmayı deneyin. Sensörü bir kürdan ile harekete geçirebilirsiniz lakin bu süreç nihayet derece dikkat gerektirir, aykırı halde ziyan verebilirsiniz.
4️⃣ Ses çalma aygıtınızı Denetim edin
 Laptopunuzla Bir arada harici monitör yahut kablosuz kulaklık üzere aygıtlar kullandığınızda laptopunuz bu aygıtları ileride kullanmak üzere hatırlar. Bu aygıtlardan biri çalma aygıtınız olarak ayarlanırsa hoparlörlerinizden rastgele bir ses duymazsınız, aygıta bağlı değilse hiç ses duymazsınız. Dizüstü bilgisayarınızın hoparlörlerini oynatma aygıtı olarak ayarlamak için sistem tepsisindeki hoparlör simgesine tıklayın ve çalma aygıtı olarak hangi aygıtın ayarlandığına bakın. Hoparlör değilse, var aygıtın ismine tıklayın, menüden laptopunuzun hoparlörüne tıklayın.
Laptopunuzla Bir arada harici monitör yahut kablosuz kulaklık üzere aygıtlar kullandığınızda laptopunuz bu aygıtları ileride kullanmak üzere hatırlar. Bu aygıtlardan biri çalma aygıtınız olarak ayarlanırsa hoparlörlerinizden rastgele bir ses duymazsınız, aygıta bağlı değilse hiç ses duymazsınız. Dizüstü bilgisayarınızın hoparlörlerini oynatma aygıtı olarak ayarlamak için sistem tepsisindeki hoparlör simgesine tıklayın ve çalma aygıtı olarak hangi aygıtın ayarlandığına bakın. Hoparlör değilse, var aygıtın ismine tıklayın, menüden laptopunuzun hoparlörüne tıklayın. 5️⃣ Kayıt defterini düzenleyin
Nadiren de olsa, Windows kayıt defterinle ilgili problemler hoparlörün düzgün çalışmasını engelleyebilir. Lenovo, Dell, Toshiba, Casper, Acer dizüstü bilgisayarlarda da görülebiliyor fakat genelde “Asus laptop ses gelmiyor” şikayetleri daha Fazla duyuluyor. Sorunu çözmek için, Kayıt Defteri Düzenleyicisini açın ve akabinde “ComputerHKEY_LOCAL_MACHINESOFTWAREMicrosoftWindowsCurrentVersionMMDevicesAudioRender” yolunu izleyin. Oluştur’a sağ tıklayın ve İzinler’e tıklayın. Kullanıcılar’ı seçin. Tam kontrol ve Okuma için Müsaade Ver kutucuğunu işaretleyin. Tamam’a tıklayıp hoparlörün çalışıp çalışmadığını Denetim edin.
6️⃣ Fizikî Sorun olup olmadığını Denetim edin
Laptopun hoparlöründen hâlâ ses gelmiyorsa, donanımınızla ilgili fiziksel bir sorun olabilir. Bu noktada servise göndermek dışında yapabileceğiniz birkaç şey, dizüstü bilgisayarın kasasını açıp hoparlörlerde yırtık koniler üzere rastgele bir fizikî hasar Mevcut mı Denetim etmek, hoparlör ızgaralarına bir şey sıkışıp sıkışmadığına bakmak, anakart üzerindeki ilişkilerin gevşek yahut takılı olup olmadığını Denetim etmek.
PC hoparlör çalışıyor lakin ses gelmiyor tahlil 🔕
 Daha yüksek ses almak için harici hoparlör kullanmayı düşünebilirsiniz. Fakat, bu Cin hoparlörleri kullanırken bilgisayarla ilişkisiyle ilgili meseleler oluşabiliyor. Hoparlörlerin bilgisayarla olan ilişkilerinden ses şoförlerine kadar her kısımda Sıkıntı ortaya çıkabiliyor. Windows 10/11’de bilgisayarın sesi Aleni lakin ses gelmiyor ise sorunu çözmek için işte yapmanız gerekenler 👇🏻
Daha yüksek ses almak için harici hoparlör kullanmayı düşünebilirsiniz. Fakat, bu Cin hoparlörleri kullanırken bilgisayarla ilişkisiyle ilgili meseleler oluşabiliyor. Hoparlörlerin bilgisayarla olan ilişkilerinden ses şoförlerine kadar her kısımda Sıkıntı ortaya çıkabiliyor. Windows 10/11’de bilgisayarın sesi Aleni lakin ses gelmiyor ise sorunu çözmek için işte yapmanız gerekenler 👇🏻 1️⃣ Ses Sorun gidericisini çalıştırın
 Ses Sıkıntı gidericisi, ses aygıtınızla ilgili problemleri bulmanın en kolay yoludur. Sıkıntı giderici, harici ses aygıtındaki sorunu eksiksiz bir formda tanımlar ve tespit edilen bütün meselelerin tahlili için ayrıntılı bilgi verir. Windows 10/11’de hoparlör çalışıyor lakin bilgisayardan ses gelmiyor ise aşağıdaki adımları takip edin 🔽
Ses Sıkıntı gidericisi, ses aygıtınızla ilgili problemleri bulmanın en kolay yoludur. Sıkıntı giderici, harici ses aygıtındaki sorunu eksiksiz bir formda tanımlar ve tespit edilen bütün meselelerin tahlili için ayrıntılı bilgi verir. Windows 10/11’de hoparlör çalışıyor lakin bilgisayardan ses gelmiyor ise aşağıdaki adımları takip edin 🔽 - Ayarlar’ı açın.
- Güncelleme ve Emniyet kısmına gidin.
- Sorun giderme sekmesine tıklayın.
- Ek Sorun gidericileri bulun.
- Listede ses çalma Problem gidericisini bulup çalıştır butonuna tıklayın.
2️⃣ Ses şoförünü güncelleyin
 Eski şoförler, aygıtı ayarlarını karıştırdığından ses sorunu yaşamamak için güncellemek bir gerekliliktir. Windows 10/11 ses meselesini çözmek ismine ses şoförlerini güncellemek için aşağıdaki adımları izleyin 🔽
Eski şoförler, aygıtı ayarlarını karıştırdığından ses sorunu yaşamamak için güncellemek bir gerekliliktir. Windows 10/11 ses meselesini çözmek ismine ses şoförlerini güncellemek için aşağıdaki adımları izleyin 🔽 - Aygıt Yöneticisi’ni açın.
- Ses, görüntü ve oyun denetleyicileri kısmına gidin.
- Sürücüyü bulun ve sağ tıklayarak “Sürücüyü güncelle”yi seçin.
3️⃣ Donanım sıkıntılarını Denetim edin
Bilgisayarınıza harici hoparlörler taktığınızdan hoparlör jakı sıkıntıya neden olabilir. Örneğin, hoparlörlere bağlanmak için bilgisayarlarda apansızın Çok jak seçeneği bulunduğundan, jaka yanlış pin takmış olabilirsiniz. Ayrıyeten, hoparlörlere Sıkıntı sağlamak için kullanılan aygıtı Denetim edin. Hoparlörler düzgün çalışmıyorsa, ilişki kablolarında yahut yuvalarda Güç sorunu olabilir; bu da “bilgisayarda ses yok” üzere problemlere yol açar.
4️⃣ Ses ayarlarını yapılandırın
PC’den ses gelmiyor ise, ses ayarlarını Denetim etmekte fayda var. Bilgisayar genelinde yanlış yapılan ayarlar sesin düzgün çıkmamasına neden olabilir. Bu üzere durumlarda, bütün ses ayarlarını gerçek formda yapılandırmak için en uygun usulü bilmeniz gerekir. Bilgisayarda ses ayarları nasıl yapılır adım adım görelim:
- Görev çubuğundaki hoparlör simgesine tıklayın.
- Oynatma sekmesine gelin.
- Ses aygıtını seçin ve varsayılan yap butonuna tıklayın.
- Seçilen aygıtın üzerinde yeşil simgesi göreceksiniz.
- Tamam’a tıklayın.
5️⃣ Ses hizmetini yine başlatın
 Ses hizmeti, bilgisayardaki sesleri yönetmekten Mesul bir hizmettir. Bilgisayarda ses yok ise ses hizmetini yine başlatmak sorunu çözebilir.
Ses hizmeti, bilgisayardaki sesleri yönetmekten Mesul bir hizmettir. Bilgisayarda ses yok ise ses hizmetini yine başlatmak sorunu çözebilir. - Windows Ara çubuğuna “services.msc” komutunu yazın.
- Windows hizmetleri ekranıyla karşılaşacaksınız.
- Listede Windows ses hizmeti seçeneğini bulun.
- Sağ tıklayın ve tekrar başlat seçeneğini seçin.
- Bilgisayar, ses hizmetlerini tekrar başlatacak ve ses sorunu çözülecektir.
6️⃣ SFC taraması gerçekleştirin
Bilgisayardan ses çıkmıyor sorunu devam ediyorsa, Komut İstemi’ni kullanarak sistem belgelerini Denetim etmeyi denemelisiniz.
- Windows arama kısmına Komut İstemi yazın.
- Yönetici olarak çalıştır’a sağ tıklayın.
- Komut istemi penceresinde “sfc/scannow” CMD komutu girin.
- Tam tarama bittiğinde bütün kusurlar gösterilecek ve onarılacaktır.
Bu Kılavuz yazıda Windows 7’den Windows 11’de dizüstü bilgisayar (laptop) ve PC’lerde sıklıkla yaşanan “Bilgisayardan ses çıkmıyor” sıkıntısının tahlil yollarını paylaştık. Acer, Casper, Lenovo, Asus, Dell, Toshiba laptoptan ses gelmiyor tahlilini gösterdik.
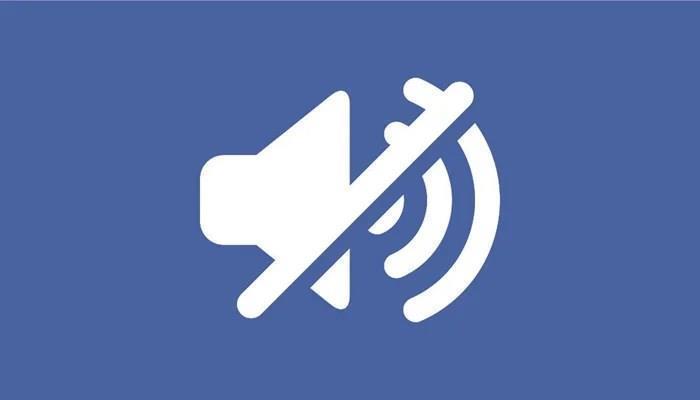



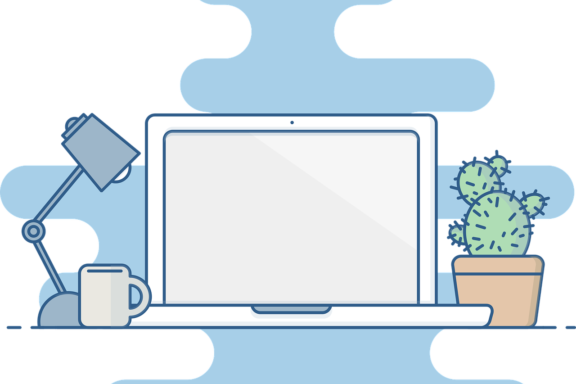

Yorum Yok