Kişiselleştirilmiş e-postalar göndermek istiyorsanız, MS Word harika bir araçtır. Adres Mektup Birleştirme işlevi, bir sözcük belgesini bir alıcı listesindeki verilerle birleştirir ve kişiselleştirilmiş toplu e-postalar göndermenize olanak tanır. İlk olarak, alıcılar için bir veri kaynağına ihtiyacınız olacak.
Posta Birleştirme
Adres Mektup Birleştirme, iki ayrı dosyadaki bilgileri tek bir belgede birleştirmenizi sağlayan bir işlevdir. Daha sonra yazdırabilir veya e-posta olarak gönderebilirsiniz. Hatta bu işlevi kullanarak tek tek belgeleri veya harfleri düzenleyebilir ve ardından bunları tek tek Word belgeleri olarak kaydedebilirsiniz.
Mektuplarınıza kişisel ayrıntılar eklemek için birleştirme alanları ekleyebilirsiniz. Bunu yapmak için, imleci alıcıların ayrıntılarının görünmesini istediğiniz yere getirin ve açılır listeden alanı seçin. Kişisel bilgileri belgeye ekledikten sonra, doğru olduğundan emin olmak için sonuçları önizleyin. Gerekirse, değişiklikleri yapmak için başka bir alıcıya geçin.
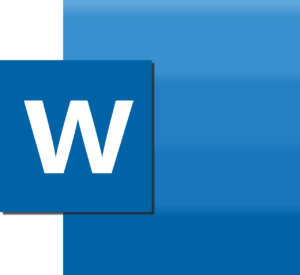
Sihirbaz, süreç boyunca size adım adım rehberlik edecektir. Öncelikle, oluşturmak istediğiniz belgenin türünü seçmelisiniz. Mevcut belgenizi veya kullanıma hazır bir şablonu kullanabilirsiniz. Ardından, mektubunuzun alıcılarını eklemeniz gerekir.
Adres Mektup Birleştirme, Microsoft Word’de tek bir belgede birden çok alıcıya mektup göndermenize olanak tanıyan kullanışlı bir özelliktir. Alıcılarınıza kişiselleştirilmiş bilgiler vermeye devam ederken birden çok benzer belge göndermenin zaman kazandıran bir yoludur. Aynı zamanda, aynı önemli e-postaları birden fazla kişiye kopyalara gerek kalmadan göndermenize yardımcı olur. Adres Mektup Birleştirme, bir veri kaynağından uygun bilgileri alır ve belgenizin ilgili boşluklarını doldurur. Belgenize, Word’e ilgili verilerin nereye ekleneceğini söyleyen yer tutucular da ekleyebilirsiniz.
Adres Mektup Birleştirme sihirbazı sizden alıcının adres listesini girmenizi isteyecektir. Bu liste bir Excel elektronik tablosu, Microsoft Word belgesi veya bir veritabanı dosyası olabilir. İster manuel olarak bir liste oluşturmayı ister mevcut bir veritabanını kullanmayı seçin, Adres Mektup Birleştirme sihirbazı bunu kolaylaştırabilir.
Ofis Bağlantısı
Microsoft Word’de kişiselleştirilmiş mektuplar oluşturmanın bir yolu OfficeLink kullanmaktır. Bu program, şablonları farklı amaçlar için özelleştirmenizi ve kaydetmenizi sağlar. Ayrıca OfficeLink şablonlarını kopyalayıp diğer belgelere veya klasörlere yapıştırabilirsiniz. OfficeLink şablonlarını kullanmak için Microsoft Word’e ihtiyacınız olacak. Sıfırdan bir mektup oluşturmak istiyorsanız, şablonu kopyalayıp kendi belgenize yapıştırabilir ve elle düzenleyebilirsiniz.
OfficeLink’in en iyi yanı, verilerinizi kullanarak kişiselleştirilmiş mektuplar oluşturma yeteneğidir. Adres mektup birleştirme mektupları veya kişiselleştirilmiş mektuplar oluşturmak için OfficeLink’te oluşturduğunuz bir veri dışa aktarma dosyasını kullanabilirsiniz. Ödenmemiş alacakları veya belirli satışları görmek için OfficeLink’teki Yapılacaklar Listesi penceresini de kullanabilirsiniz.
AccountEdge alanlarını birleştirerek OfficeLink şablonlarını da özelleştirebilirsiniz. OfficeLink’e aşina değilseniz, OfficeLink içindekiler tablosunu indirebilir ve düzenleyebilirsiniz. Ayrıca, AccountEdge alanlarını birleştirebilir ve şablonları özelleştirmek için AccountEdge’deki alan kodlarını kullanabilirsiniz.
Adres mektup birleştirme, büyük veritabanlarına sahip kullanıcılar için harika bir özelliktir. Bu program ile veritabanı kayıtlarınıza göre kişiselleştirilmiş mektup ve zarflar oluşturabilirsiniz. İşlem kolaydır ve sadece birkaç dakika sürer. Aslında, otomatik hale bile getirilebilir! Microsoft Word’de kişiselleştirilmiş mektuplar oluşturmak için OfficeLink ile programdan çıkmanıza bile gerek yok!
Tipik ad ve adres bilgilerinin bir listesini saklayan bir veritabanı bile oluşturabilirsiniz. Veritabanı, birincil form, ikincil form ve çeşitli birleştirme tekniklerini gösteren formlardan oluşur. Birincil form ayrıca çoklu seçim liste kutusunun nasıl kullanılacağına dair bir örnek içerir.
Microsoft Word’de kişiselleştirilmiş mektuplar oluşturmak için OfficeLink’i kullanmak istemiyorsanız, Excel’i kullanarak posta listenizi içe aktarabilirsiniz. Bunu yapmak için, ona göz atabilir veya mevcut dosya seçeneğini kullanabilirsiniz. Her iki durumda da, alıcı listesini seçmenize izin veren bir seçenek bulacaksınız. Ardından, verilerinizi içe aktarmak için kontrol edebilir ve Tamam’ı tıklayabilirsiniz.
Ek sıralama ölçütleri belirlemek için gelişmiş filtreler penceresini de kullanabilirsiniz. Bu, kişiselleştirilmiş mektuplarınızda kullanmak istediğiniz kartları seçmenizi sağlayacaktır. İşletme adınızı eklemek için iletişim kutusuna ek bilgiler de ekleyebilirsiniz.
Belge Şablonu
İlk önce bir Excel dosyası oluşturun. Bu dosya, her çalışanla ilgili gerekli tüm bilgileri içermelidir. Bundan sonra, sadece bir şablon seçebilir ve mektubunuz için uygun alanları ekleyebilirsiniz. Ayrıca iletişim bilgileri ve diğer genel bilgiler için genel yer tutucular da ekleyebilirsiniz. Bu sayede dakikalar içerisinde kişiye özel bir mektuba sahip olacaksınız.
Şablon oluşturmak, tıpkı diğer Word belgelerini tasarlamak gibi kolaydır. Yeni bir belge açın. İsterseniz şekiller ve altbilgi ekleyin. Gerekli değişiklikleri yapın ve kaydedin. Word’ün kendi şablonlarını kullanabilir veya Galeri’den birini seçebilirsiniz.
Şablonunuzu oluşturduktan sonra, yalnızca birkaç fare tıklamasıyla kişiselleştirilmiş harfler oluşturmaya başlayabilirsiniz. Belgenizin sağ tarafında bir adres mektup birleştirme sihirbazının göründüğünü göreceksiniz. Sihirbaz, belge türünü seçerek ve belgeyi başlatarak süreç boyunca size yol gösterecektir. Daha sonra alıcılarınızı seçebilirsiniz.
Şablonları kullanmak, işletmeniz için kişiselleştirilmiş belgeler oluşturmanın kolay bir yoludur. Çeşitli belgeler oluşturmak için şablonları yeniden kullanabilirsiniz. Bu şablonları kullanarak zamandan ve emekten tasarruf edeceksiniz. Belgeniz için gerekli olan önceden oluşturulmuş öğeleri ve alanları içerirler. Bu, bu belgeleri yeniden kullanma sürecini daha da kolaylaştırır.
Bir Grup Kişiselleştirilmiş Mektup Oluşturma
Adres Mektup Birleştirme, otomatik olarak kişiselleştirilmiş mektuplar ve e-postalar oluşturmanıza olanak tanıyan güçlü bir Microsoft Word özelliğidir. Bu aracı kullanmak kolaydır ve size büyük ölçüde zaman kazandırabilir. Sadece bazı verileri sağlamanız gerekiyor ve belge bir grup kişiselleştirilmiş mektup oluşturacaktır.
İlk olarak, dahil etmek istediğiniz verileri içeren dosyayı açın. Elektronik tabloyu içe aktarabilir veya verileri içeren bir belgeyi açabilirsiniz. Verileri bir Excel elektronik tablosundan da içe aktarabilirsiniz. Ardından, alıcıları seçmeniz gerekir. Her birinin yanındaki kutuları işaretleyerek alıcıları seçebilirsiniz.
Adres Mektup Birleştirme bölmesinde, her harfe eklemek istediğiniz adı, adresi ve diğer bilgileri girmeniz gerekecektir. Bu bilgileri doldurduktan sonra İleri’ye tıklayabilirsiniz. Bundan sonra, harfleri önizleyebilir ve birleştirmeyi tamamlayabilirsiniz. Sonuçlardan memnun kaldığınızda, harfleri yazdırabilir veya ayrı ayrı üzerinde düzenlemeler yapabilirsiniz.
Alıcıları seçtikten sonra birleştirme alanlarını eklemek isteyeceksiniz. Bu alanlar, kişiselleştirme bilgilerini veri dosyanızdan çeker. Harfi özelleştirmek için birleştirme alanlarını kullanabilirsiniz. Bir birleştirme alanı eklemek için imlecinizi kişisel bilgilerin görünmesini istediğiniz yere getirmeniz yeterlidir. Bu adımı tamamladıktan sonra, alıcı bilgilerini gerektiği gibi ayarlayarak alıcılar arasında geçiş yapabilirsiniz.
Alıcı listenizi tamamladığınızda, mektubunuzu yazmaya başlamaya hazırsınız. Bunu yaptıktan sonra, Word belgesinde üzerine tıklayarak mektubun metnini yazabilir veya farklı bir kaynaktan kopyalayıp yapıştırabilirsiniz. Ardından, Adres Mektup Birleştirme yer tutucularını kullanarak adres bloğunu ve karşılama satırını ekleyebilirsiniz. Daha sonra mektubun biçimini seçebilirsiniz.
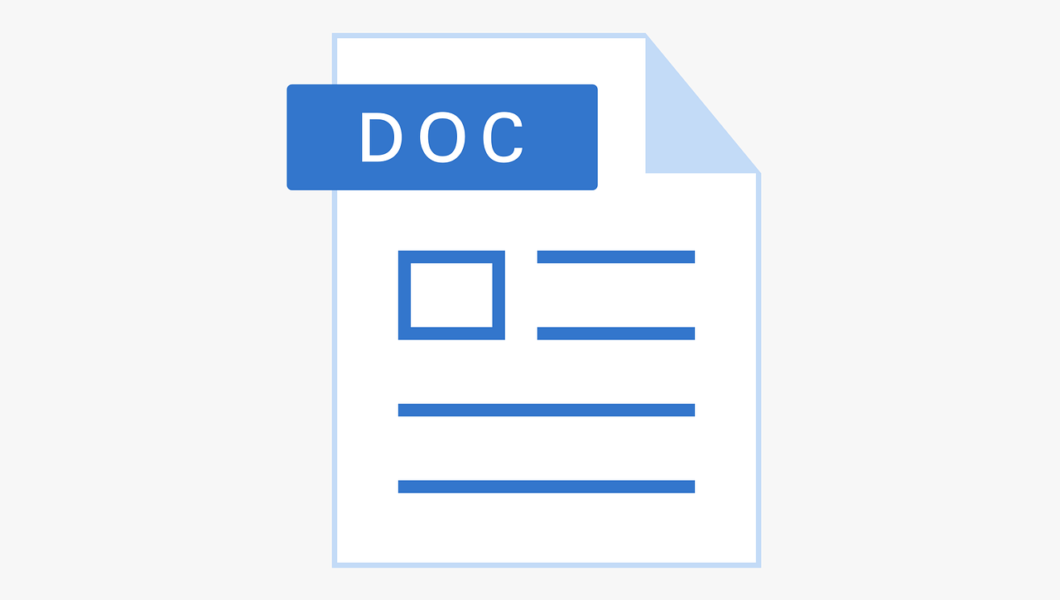
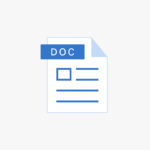



Yorum Yok