Bir belgenin başlıklarını Microsoft Word’de biçimlendirmek için Başlık Stilleri özelliğini nasıl kullanacağınızı bilmeniz gerekir. Başlık stilleri, ekranın sol tarafındaki Ana Sayfa sekmesinde bulunur. Başlıkları kalın yapmak için stili değiştirin; Word bunu belgenizdeki tüm başlıklara uygular.
Stiller
Bir Microsoft Word belgesinde başlıklarınızı biçimlendirmek için kullanılabilecek birkaç farklı stil vardır. Bu stillerin her biri kendi ihtiyaçlarınıza göre özelleştirilebilir. Yazı tipini veya boyutunu değiştirmeniz gerekip gerekmediğini, Ana Sayfa Sekmesini kullanarak bu stilleri kolayca değiştirebilirsiniz.
Stiller, biçimlendirmeyi basitleştirmek için mükemmeldir, çünkü nokta boyutunu veya satır aralığını nasıl değiştireceğinizi hatırlamak zorunda kalmadan birden çok öğeyi aynı anda değiştirmenize olanak tanır. Stilleri kullanarak belgenizdeki ana başlıkların yazı tipini, boyutunu ve rengini birkaç tıklamayla değiştirebilirsiniz. Ayrıca, bir stili değiştirmek, belgedeki o stille etiketlenmiş tüm metni otomatik olarak güncelleyecektir.
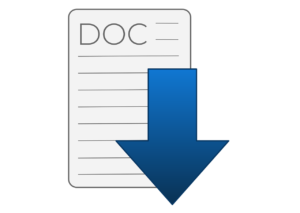
Stil ayarlarını bir belgeden diğerine kopyalamak için Düzenleyici’yi kullanabilirsiniz. Bu seçenek, Otomatik Metin, Araç Çubukları ve Makrolar gibi stilleri hızlı bir şekilde kopyalamanıza olanak tanır. Ayrıca, tek bir tıklama ile birden fazla stili gruplayabilirsiniz. Stilleri Hızlı Stil Ayarı seçeneğini kullanarak da kopyalayabilirsiniz.
Başlık stillerinizi seçtikten sonra yazı tipini, rengini ve satır aralığını özelleştirebilirsiniz. Değişiklikleri uygulamak için “Tamam” ı tıklayın. Özel stiller, anahat düzeyinde de atanabilir, böylece belgenin farklı bölümlerindeki farklı başlıklar farklı şekilde biçimlendirilebilir.
Yazı tipini bir stilde değiştirmek, o stilin belgenizdeki diğer tüm örneklerini güncelleyecektir. Belgenizin tamamını biçimlendirmeniz gerekiyorsa bu önemlidir. Başlıklarınızdaki yazı tipinde yapılacak tek bir değişiklik, belgedeki diğer metni etkileyecektir. Yazı tipi boyutunun uygun olduğundan ve başlıklarınızın tutarlı olduğundan emin olmanız önemlidir.
Yazı tipi stilini ayarladıktan sonra, ayarladığınız stillerin her biri için kısayol tuşları ekleyerek daha fazla özelleştirebilirsiniz. Word’ün stil denetçisi, Seçenekler… menüsünün altında bulunur. Belirli bir stil için kısayol tuşunu özelleştirmek için Kısayol Tuşu simgesine de tıklayabilirsiniz.
Word’de başlık stillerini kullanmak, İçindekiler Tablosu oluşturmayı kolaylaştırabilir. Başlık stillerini kullanarak, İçindekiler Tablosu oluşturmak için metni vurgulamanız gerekmez. Benzer şekilde, Word’de Şekil ve Çizim Tabloları oluşturabilirsiniz.
Bağlama Stilleri
Bir belge yazarken, belgenize başlıklar eklemek isteyeceksiniz. Word’deki başlıklar için varsayılan stiller tasarımınızla eşleşmeyebilir, bu nedenle varsayılan stillerde değişiklik yapmak isteyeceksiniz. Stil Galerisi’ne Alt+Ctrl+Shift+S tuşlarına basarak erişilebilir. Buradan başlıklar dahil tüm metnin yazı tipini, boyutunu ve stilini değiştirebilirsiniz.
Bir stilde değişiklik yapmak için “Stilleri Değiştir”i tıklayın. “Değiştir”e tıklayın ve bir yazı tipi, renk ve satır aralığı seçin. Ardından “Tamam” ı tıklayın. Bu değişiklik, stildeki metne uygulanacaktır. Ayrıca, belgeniz boyunca farklı başlıklar istiyorsanız kullanışlı olan anahat düzeyine özel stili atayabilirsiniz.
Ayrıca paragraflara başlık stilleri de uygulayabilirsiniz. Word dokuz düzey başlık stili sunar. Bir belgeyi ilk açtığınızda, yalnızca ilk iki düzeyi görürsünüz. Daha sonra, ek seviyeler görünecektir. Başlık seviyesi 1, başlıkların ilk seviyesine karşılık gelirken, başlık seviyesi 2, ikinci seviyeye karşılık gelir. Düzeyi değiştirirseniz, yeni başlık stilini seçebilirsiniz ve metin anında başlık olarak biçimlendirilecektir.
Bir belge yazarken, tutarlı biçimlendirme kullanmak önemlidir. Bu, dikkat dağıtıcı unsurları azaltacak ve belgenizin daha profesyonel görünmesini sağlayacaktır. Yerleşik araçları, şablonları ve stilleri kullanmak, tutarlı belgeler oluşturmanıza yardımcı olabilir. Metninizi dikey olarak hizalamak için Paragraf Seçenekleri özelliğini de kullanabilirsiniz.
Metin vurgusu biçimlendirmesini kullanarak bir belgedeki sözcüklerin ve satırların vurgusunu da ayarlayabilirsiniz. Bu özellik, boyut düğmesinin yanında bulunabilir. Başlıkları kalın, italik veya altı çizili yapmak için kullanılabilir. Metni biçimlendirmeye ek olarak, Word’de metin stillerini de kullanabilirsiniz.
Bir Microsoft Word belgesinde başlıkları biçimlendirmenin başka bir yolu da bölüm sonları kullanmaktır. Belgeniz uzunsa, bunun için farklı bölümler yapmak isteyebilirsiniz. Bunlar sayfa sonlarına benzer, ancak bölüm sonları yerine. Bu şekilde bir bölüm içinde farklı sayfalarda değişiklik yapabilirsiniz.
Başlık Oluşturma
Doğru adımları öğrendikten sonra bir Microsoft Word belgesinde başlık oluşturmak kolay ve hızlıdır. İlk olarak, yeni bir belge açmanız gerekir. “Tarzlar” bölmesindeki “Yeni” düğmesini tıklayın. Buradan yazı tipini, rengi, satır aralığını ve daha fazlasını değiştirebilirsiniz. İstediğiniz stile karar verdikten sonra “Tamam”ı tıklayın. Belgedeki tüm metin, az önce seçtiğiniz stil kullanılarak biçimlendirilecektir.
Başlıklar belgenizin yapısı için önemlidir. Tek tip bir başlık yapısına sahip olmak, herkesin belgede gezinmesine yardımcı olur. Ayrıca ekran okuyucuların belgede daha kolay gezinmesine yardımcı olur. Başlıklarınızı oluşturduktan sonra bunları bölümlere atayabilirsiniz. Başlık atamak için bir metne tıklayın ve ardından + Option + 1, 2 veya 3 tuşlarına basın. Ayrıca resimlere uygun alternatif metinler de verebilirsiniz. Bu alternatif metin, Word’deki ekran okuyucular tarafından okunur ve belgenizi HTML’ye aktarırken olduğu gibi kalmalıdır.
Başlıklar mantıksal olarak iç içe yerleştirilmelidir. Belgenizin belirli bölümlerine gitmek için gezinme bölmesini de kullanabilirsiniz. Başlıklar, “Stil Değiştir” açılır penceresi kullanılarak kolayca değiştirilebilir. Yazı tipi türünü, aralığını ve biçimlendirmeyi değiştirebilirsiniz. Stili otomatik olarak güncellemek için “Otomatik Güncelleme”yi de seçebilirsiniz.
Bir Microsoft Word belgesinde başlık oluşturmanın başka bir yolu da “Görünüm” aracını kullanmaktır. Bu özellik size belgeye genel bir bakış sunar ve gezinmeyi kolaylaştırır. Bu aracı kullanarak belge yapısını görüntüleyebilir ve hangi başlıkların en önemli olduğunu belirleyebilirsiniz. Bu aracı kullanarak belgede bir içindekiler tablosu da oluşturabilirsiniz.
Word’ü biliyorsanız, Microsoft Word belgelerinde başlık oluşturmak basit bir iştir. Yerleşik başlık ve alt yazı stillerini değiştirebilir veya özel olanları kullanabilirsiniz. Bu stilleri özelleştirmek için klavye kısayolları da vardır. Ayrıca başlıklarınızı numaralandırabilir ve numaraların yerleşimini belirlemek için Hizalama listesini kullanabilirsiniz.
Başka bir seçenek de bir şablon kullanmaktır. Her tür belge için şablonlar mevcuttur. Önceden hazırlanmış bir başlık size zaman kazandırabilir.
Belgeden Belgeye Tutarlı Biçimlendirme Oluşturma
Microsoft Word, stiller ve temalar gibi metni biçimlendirmek için çeşitli özelliklerle birlikte gelir. Bu araçlar, birden çok belgede aynı biçimlendirme seçimlerini yapmayı mümkün kılar. Örneğin, belgenizin tamamında metninize aynı boyut ve rengi uygulayacak bir stil oluşturabilirsiniz. Belirli metin gruplarına veya başlıklara uygulanacak stiller de oluşturabilirsiniz.
Alt+P veya SP tuşlarına basarak erişilen Sayfa Yapısı iletişim kutusunu kullanarak belgenizin bölümlerini de biçimlendirebilirsiniz. Ayrıca kenar boşluklarını, sayfa yönünü, sayfa boyutunu ve sayfa başına sütun sayısını da ayarlayabilirsiniz. Bazı belgeler yalnızca tek bir bölüm içerebilirken, diğerlerinde birkaç bölüm olabilir. Sayfa Yapısı iletişim kutusunu kullanmak, belgeleriniz arasında tutarlılığı korumanıza yardımcı olabilir.
Metne stiller uygulamak için biçimlendirmek istediğiniz metni seçin. Ardından, Biçimlendirme sekmesine tıklayın. Yeni bir bölme görünecektir. Bu bölme, belgenize daha önce uyguladığınız stilleri ve seçenekleri gösterecektir. Metnin vurgulanması, seçilen metne uygulanmış olan biçimlendirme seçeneklerini görmenizi sağlayacaktır. Kullanmak istediğiniz stilleri belirledikten sonra bunları belgenize kolayca uygulayabilirsiniz.
Başka bir seçenek de Biçim Boyacısı’nı kullanmaktır. Bu özellik, tek bir tıklamayla birden çok biçimlendirme özelliği uygulamanıza olanak tanır. Tek bir tıklamayla yazı tipini ve boyutunu, paragraf girintilerini, satır aralığını, yazım ve numaralandırmayı değiştirebilirsiniz. Hatta stili uygulamadan önce biçimlendirmenin belgenizde nasıl görüneceğini önizleyebilirsiniz.
Ayrıca cetveli kullanarak sekme stillerini belgeden belgeye değiştirebilirsiniz. Genellikle girintili metin kenar boşluğunu takip eder. Bazı belgelerde kenar boşluğu, kenar boşluğundan daha küçük olacaktır. Sağ kenar boşluğu daha dar olacaktır. Sekme stilini değiştirmek için cetveli kullanırsanız, belgede sağ girintiyi taşıyabilirsiniz.
Bir başka kullanışlı özellik, yeniden akıtılabilir içerik oluşturma yeteneğidir. Bu özellik, içeriğin, düzeni ayarlamaya gerek kalmadan bir sayfaya sığması için esnek hale getirilmesine yardımcı olur. Bu özellik, saatlerce biçimlendirmeden tasarruf etmenizi sağlayabilir ve e-Kitaplar için kullanılabilir.
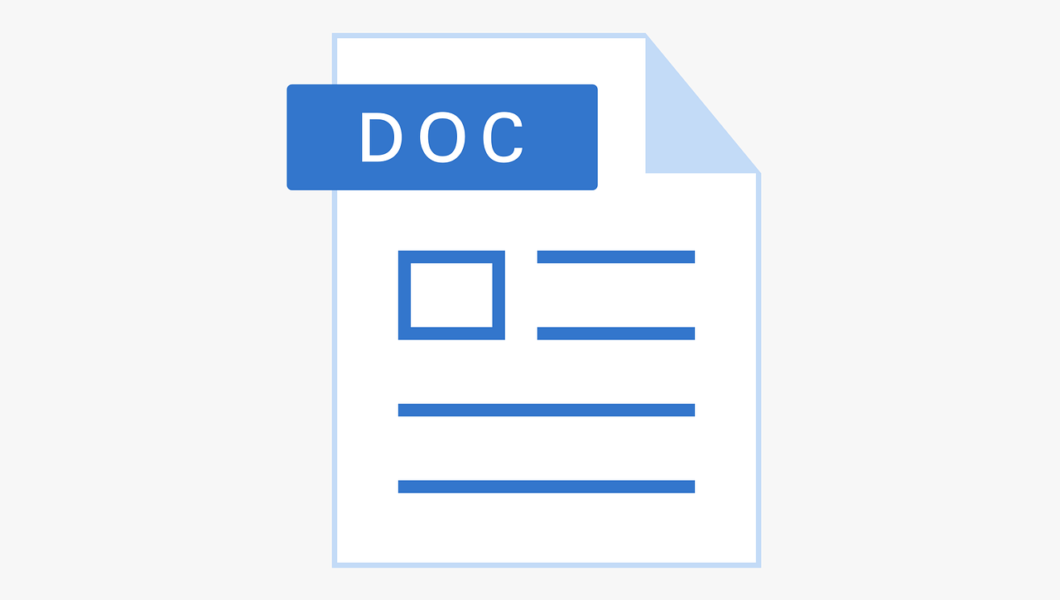
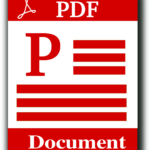
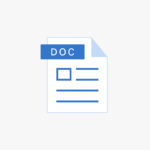


Yorum Yok