Etiketlerinizin kaynağı olarak bir Excel elektronik tablosu kullanabilirsiniz. Alıcının adlarını ve adreslerini içeren bir tablo içerecektir. Bilgileri ekledikten sonra etiketleri ana belgeye ekleyebilirsiniz.
Microsoft Word Belgesi Oluşturma
Postalar komut sekmesindeki zarflar ve özel etiketler komutunu kullanarak microsoft word’de zarflar ve özel etiketler oluşturabilirsiniz. Doğru zarf boyutunu seçtikten sonra, belgenize eklemek için Zarf ekle düğmesini tıklayın. Ardından, Yazdır seçeneğini tıklayın. Zarflarınızı ve kişisel etiketlerinizi yazdırmak için belgede bir sayfa seçin.
Tek bir sayfada birden çok etiket yazdırmak için Word’de etiket yazdırma özelliği vardır. Bu özelliğe erişmek için yeni bir Word belgesi açın ve “Etiketler” düğmesini tıklayın. Zarflar ve Etiketler penceresinde “Seçenekler”i tıklayın. Ürünlerin listesini görüntülemek için “Ürün Numarası” stiline tıklayın. Seçenekler penceresini kapatmak için “Tamam” ı tıklayın. Ardından, boş bir etiket şablonu açmak için “Yeni Belge”yi seçin.

Bir etiket tasarımı seçtikten sonra, posta listenizi ekleyebilir ve posta listenizi birleştirebilirsiniz. Alternatif olarak, posta listelerini birleştirmek ve zarflar oluşturmak için Word’deki Adres Mektup Birleştirme özelliğini kullanabilirsiniz. Kayıt başına birden fazla zarf yazdırmanız gerekiyorsa, aynı şablonu kullanarak birkaç belge oluşturabilirsiniz.
Ardından, uygun zarf boyutunu seçmeniz gerekir. Varsayılan olarak, Microsoft Word standart No. 10 zarfı ekler. İsterseniz farklı bir boyut seçmek için açılır menüyü kullanabilirsiniz. Adresi birden çok zarfta görüntülemek için adresin üzerinde özel bir birleştirme alanı da seçebilirsiniz.
Zarflar ve Etiketler komutunu kullanmak için Microsoft Word’e aşina olmanız gerekir. Zarflar ve Etiketler işlevine daha kolay erişim için araç çubuğunuza bir düğme ekleyebilirsiniz. Word ayrıca kullanabileceğiniz önceden tanımlanmış zarf boyutlarına sahiptir. Örneğin, iş boyutunda zarflar oluşturmanız gerekiyorsa, 10 Numaralı bir zarf seçmelisiniz.
Microsoft Word Mesajı Oluşturma
Microsoft Word mesajınız için zarflar ve kişisel etiketler oluşturmak, aşağıda özetlenen adımları takip etmek kadar basit olabilir. İlk adım, uygun zarf ve özel etiket boyutlarını seçmektir. Word, kullanabileceğiniz çeşitli önceden tanımlanmış zarf boyutları sunar. Örneğin, standart bir işletme boyutu 10 Numaralı bir zarftır.
Microsoft Word’de, Şeritteki Postalar sekmesine tıklayın. Postalar sekmesinden Etiketler seçeneğini seçin. Her alıcının adı ve adresi de dahil olmak üzere etiket için uygun bilgileri doldurun. Ardından, Tamam düğmesini tıklayın. Gerekli bilgileri girdikten sonra, Word etiketleri otomatik olarak ekleyecektir.
Mesajınızda zarf veya özel etiket oluşturamıyorsanız, yazıcı sürücünüzün belgelerini kontrol etmeyi deneyin. Bir eklentinin veya yazıcı sürücüsünün bir sonucu olabilir. Her iki durumda da, sürücünün en son sürümüne sahip olduğunuzdan emin olmanız önemlidir.
Doğru alıcıyı seçtikten sonra devam edebilir ve zarflarınızı ve özel etiketlerinizi microsoft word’de oluşturabilirsiniz. İşlem basit ve anlaşılır. Microsoft Word, özel bir zarf oluşturmanıza yardımcı olabilecek bir zarf şablonuna sahiptir. Ayrıca mesajlarınız için ek zarf seçenekleri sunar.
Microsoft Word Postası Oluşturma
Postalar için etiket oluşturmaya hiç ihtiyaç duyduysanız, şanslısınız. Microsoft Word, program içinden etiketler oluşturmak için araçlar sunar. Oluştur çubuğunun altındaki Postalar sekmesi, etiket oluşturmanın bir yolunu sağlar. Etiketleri oluştururken, Etiket Seçenekleri ekranında yapabileceğiniz alıcının adresini ve ürün numarasını belirtmeniz gerekir. Ardından, Tamam düğmesini tıklayın. İşlem tamamlandığında, Word etiketleri belgenize ekleyecektir.
Zarfları oluşturmak için Zarflar sekmesine tıklayın. Zarf boyutlarının bir listesini ve adresi yazma seçeneğini göreceksiniz. İade adresi alanını kullanarak bir iade adresi eklemeyi de seçebilirsiniz. Microsoft Word, bu ayarları otomatik olarak gömer.
Bir sonraki adım alıcı eklemektir. Bunu yapmak için, postalamak istediğiniz alıcıları seçin. Henüz bir listeniz yoksa, alıcıları seçmek için Adres Mektup Birleştirme özelliğini kullanabilirsiniz. Alıcıları seçtikten sonra adlarını ve adreslerini ana belgeye eklemeniz gerekir.
Zarflara posta ücreti eklemeniz gerekiyorsa, zarflara doğrudan Word’de uygulanabilen elektronik posta ücreti satın alabilirsiniz. İşlem basittir, ancak bu özelliği kullanmak için üçüncü taraf bir eklentiyi etkinleştirmeniz gerekir. Etiketleri yazdırmak için yazıcınızın zarfları besleyebildiğinden emin olun.
Bunu yaptıktan sonra, zarfınızı yapılandırmaya başlayabilirsiniz. ‘Zarf Seçenekleri’ düğmesini tıklayın ve yazdırmak istediğiniz zarfların boyutunu ayarlayın. Birden fazla zarf yazdırmak istiyorsanız, ‘Belgeye Ekle’ seçeneğini seçebilirsiniz.
Adres Mektup Birleştirme İçin Bir Microsoft Word Belgesi Oluşturma
Adres mektup birleştirme için bir Microsoft Word belgesinde zarflar ve kişisel etiketler oluşturmak için önce bir alıcı listesi oluşturun. Bu liste, mevcut bir Word belgesinde veya Excel çalışma kitabında olabilir. Adres listeniz yoksa Adres Mektup Birleştirme Sihirbazı’na adresleri yazabilirsiniz.
Postalar sekmesi, Microsoft Office’in Şeridi’nde bulunur. Adres Mektup Birleştirmeyi Başlat grubuna erişmek için Postalar’a tıklayın. Oradan Etiketler’i tıklayın. Etiket kodu bir iletişim kutusunda görüntülenir. Listeden bir etiket seçin ve ardından İleri’ye tıklayın. Bir sonraki pencerede etiketin adını yazın ve boyutunu seçin. Halihazırda etiket sayfalarınız varsa, etiket sayfalarınızın boyutlarını belgedeki etiketlerle eşleştirmelisiniz.
Listeyi seçtikten sonra ikinci adıma geçebilirsiniz: adres mektup birleştirme için belgeyi seçme. Yeni bir belge penceresi açılacaktır. Kenar çubuğu alıcı listesini gösterecektir. Adres Mektup Birleştirme sekmesine tıklayın ve listenizi yapılandırmak için talimatları izleyin.
Adres Mektup Birleştirme sekmesine gerekli tüm bilgileri girdikten sonra posta etiketlerinizi yazdırabilirsiniz. Adres Bloğu Ekle iletişim kutusunu kullanarak adres listenizdeki verileri Word belgesine de ekleyebilirsiniz. Bitirdiğinizde, belgenizi kaydetmek için Tamam’ı tıklayın. Belge, Excel dosyasıyla bir bağlantı sürdürecek ve Excel dosyasındaki adres listesini güncellediğinizde otomatik olarak güncellenecektir.
Şeritteki Sonuçları Önizleme’ye tıklayarak sonuçlarınızı önizleyebilirsiniz. Ayrıca alıcı listesini de düzenleyebilirsiniz. Ayrıca Şeritten Yazdır’ı seçerek kişiselleştirilmiş zarfları yazdırabilirsiniz.
Perso Etiketlerini Yazdırmak İçin Bir Microsoft Word Belgesi Oluşturma
İlk olarak, bilgisayarınızda Microsoft Word’ü başlatın. Uygulama başlatıldığında, Postalar sekmesini seçin. Ardından, Etiketler sekmesini tıklayın. Seçenekler penceresinde Yeni Etiket düğmesini tıklayın. Bu, etiket ölçümlerini yapılandırabileceğiniz yeni bir pencere açacaktır. Etikete bir ad verin ve boyutunu Letter olarak ayarlayın. Etiketin üst kenar boşluğu, sayfanın üst kenarı ile üst kenarlığı arasındaki mesafeye ayarlanmalıdır.
Ardından, “Dosya” sekmesine tıklayın. Ardından, etiket sayfanızı oluşturmak için “Yazdır”a tıklayın. Gerekirse, etiketleri renkli veya gri tonlamalı olarak yazdırmak için yazıcı ayarlarınızı da değiştirebilirsiniz. Bu yöntem, çeşitli etiket boyutları oluşturmak için kullanılabilir.
Microsoft Word simgesine tıkladığınızda, aralarından seçim yapabileceğiniz beş veya daha fazla etiketle karşılaşacaksınız. Yeni düğmesinin yanındaki üst bölümdeki Daha Fazla Şablon bağlantısını tıklayın. Açılır menüden Etiket’e tıklayın. İhtiyacınız olan şablonu bulamazsanız, Şablonlar’da da etiket arayabilirsiniz.



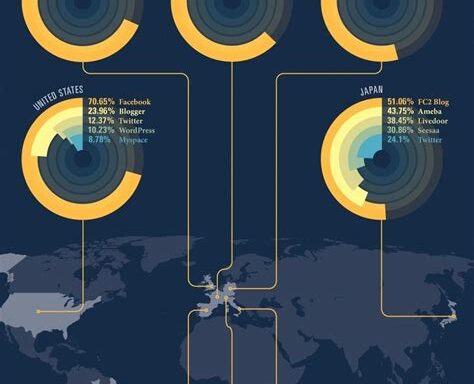


Yorum Yok