Bir stilde veya paragrafta yazı tipini değiştirmek için aşağıdaki adımları izleyin. Bir başlık stilinin yazı tipini de değiştirebilirsiniz. Bunu yapmak için Biçim düğmesini tıklayabilir veya Ctrl+Shift+Alt+S tuşlarına basabilirsiniz.
Bir Stilin Yazı Tipini Değiştirme
Microsoft Word’de bir stilin yazı tipi stilini seçerek değiştirebilirsiniz. Ayrıca stilin rengini veya boyutunu da değiştirebilirsiniz. Yazı Tipi iletişim kutusu size daha fazla seçenek sunar ve Önizleme kutusu, metni yeni yazı tipinde görmenizi sağlar. Yazı Tiplerine Genel Bakış bölümünde yazı tipleri hakkında daha fazla bilgi edinebilirsiniz.
İlk olarak, Stiller ve Biçimlendirme görev bölmesini açmanız gerekir. Bu görev bölmesi, belgenin yanında görünmelidir. Word’ün daha eski bir sürümünü kullanıyorsanız, sürümünüzü görmek için Hakkında menüsünü de açabilirsiniz. ‘Normal’ stili seçin. Küçük, Times New Roman yazı tipidir. Farenizi üzerine getirdiğinizde bir ok ortaya çıkar. Bu oku tıklayın ve bir açılır kutu göreceksiniz.
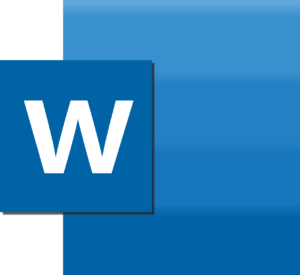
Ardından, Stiller panelinde Yazı Tipleri sekmesini seçin. Buradan gövde yazı tipini veya başlık yazı tipini seçebilirsiniz. Yazı tiplerinin değiştirilmesi, NORMAL şablonu kullanan tüm yeni belgeleri etkileyecektir. Değişikliği onaylamak için Evet’i tıklayın. Belgenizdeki metin için varsayılan yazı tipini de sıfırlayabilirsiniz.
Bir stil seçtikten sonra, istenen stilin yanındaki onay kutusunu işaretlemeniz gerekir. Ayrıca fare imlecini belgenin istediğiniz alanına sürükleyerek stilinizin yazı tipi boyutunu değiştirebilirsiniz. Ayrıca, sık kullanılmayan stillerin işaretini kaldırmayı da seçebilirsiniz. Ayrıca, Otomatik Biçimlendirme’nin biçimlendirme kısıtlamalarını geçersiz kılmasına izin vermeyi de seçebilirsiniz. Bu seçeneklerin işaretini kaldırmayı seçerseniz, diğer Word kullanıcıları belge stilinizde değişiklik yapamazlar.
Microsoft Word, metin yazı tipi adı verilen harika bir özellik sunar. Bu özellik ile belgenizdeki herhangi bir metin için benzersiz bir görünüm oluşturabilirsiniz. Tüm metnin veya sadece seçilen metnin yazı tipini değiştirebilirsiniz. Metnin tüm bölümlerini vurgulamak için metin yazı tipini de kullanabilirsiniz. Bu özellik, profesyonel görünümlü bir belge oluşturmanıza olanak tanır.
Ayrıca stilin hizalamasını ve satır aralığını da değiştirebilirsiniz. Girinti düğmesini tıklatarak paragrafların girintisini veya aralığını da ayarlayabilirsiniz. İşiniz bittiğinde, değişiklikleriniz otomatik olarak belgenize uygulanacaktır. Değişiklikler kalıcıdır. Ana Sayfa’da seçtiğiniz metne uygulanırlar.
Microsoft Word’de varsayılan yazı tipini de değiştirebilirsiniz. Bunu Bağlam Menüsünü kullanarak kolayca değiştirebilirsiniz. Yazı tipini değiştirmenin en hızlı yolu budur. Bu yöntem, MS Word’de yazı tiplerini özelleştirmek için daha fazla seçenek sunan bir kutu açacaktır. Doğru yazı tipini bulduktan sonra, belgenizdeki yazı tipi boyutunda, stilinde, renginde ve aralığında değişiklik yapabilirsiniz.
Belgeniz için yazı tipini seçerken, belgenin tonuna ve stiline uygun olduğundan emin olun. Örneğin, profesyonel bir belgede sıradan bir komut dosyası yazı tipi kullanılmamalıdır. Ve aynı anda çok fazla farklı yazı tipini karıştırmamaya çalışın.
Paragraf Stilinin Yazı Tipini Değiştirme
İlk önce Giriş sekmesini açın ve Stiller grubunu seçin. Stiller penceresinde, stil adının yanındaki küçük simgedeki aşağı oku tıklayın. Üzerinde çalıştığınız belge için mevcut stillerin bir listesini göreceksiniz. Alt+Ctrl+Shift+S tuşlarına basarak da Stiller penceresini açabilirsiniz.
Stili seçerek yazı tipini değiştirebilirsiniz. Stil, tüm paragrafın stilini değiştirir. Ayrıca madde işaretleri, sayılar, çerçeveler, sekmeler ve kenarlıkların hizalamasını da kontrol eder. Dört farklı stil arasından seçim yapabilirsiniz. İhtiyaçlarınıza en uygun olanı seçin.
Microsoft Office’te bir paragraf stilinin yazı tipini değiştirmek için Giriş sekmesine gidin ve yeni yazı tipini seçin. Yazı tipi bilgisayarın yazı tipi kitaplığına eklenecektir. Yeni yazı tipi, Tüm Yazı Tipleri listesinde görünmelidir. Ayrıca şeritteki Yazı Tipleri düğmesine de tıklayabilirsiniz.
Biçimlendirme araç çubuğunu kullanarak bir paragraf stilinin yazı tipini de değiştirebilirsiniz. Stiller iletişim kutusunu açmak için Ana Sayfa – Stiller’i seçin. Stiller penceresine girdikten sonra stilleri uygulayabilir ve ekleme noktasını hareket ettirebilirsiniz. Belgenizde nasıl görüneceğini görmek için stillerden birine de tıklayabilirsiniz.
Microsoft Office’te bir paragraf stilinin yazı tipini değiştirmenin birkaç yolu vardır. İlk olarak, değiştirmek istediğiniz metni seçin. Yazı tipinin rengini ve stilini de değiştirebilirsiniz. Ayrıca stilin görünümünü gelişmiş özelliklerle değiştirebilirsiniz. Yazı tipinin rengini veya stilini öne çıkacak şekilde değiştirmek istiyorsanız bu seçeneklerden birini seçebilirsiniz.
Stiller iletişim kutusundaki yazı tipini değiştirerek Microsoft Office’te bir paragraf stilinin yazı tipini de değiştirebilirsiniz. Stiller zamandan büyük tasarruf sağlar ve çok fazla zaman harcamadan belgenizde değişiklik yapmanıza yardımcı olur. Bir stil seçerek, yapmak istediğiniz değişiklikleri birkaç dakika içinde uygulayabileceksiniz.
Bir sonraki adım, paragrafın yazı tipi boyutunu ayarlamaktır. Word’de yerleşik düzinelerce yazı tipi vardır. İstediğiniz yazı tiplerini seçerek bunları değiştirebilir veya daha fazlasını ekleyebilirsiniz. Bunu yapmak için şerit üzerindeki yazı tipi seçim aracına tıklamanız gerekir.
Yazı tipi boyutunu ve stilini seçtikten sonra, metninizin yazı tipi rengini, stilini ve yazı tipini değiştirebilirsiniz. Bu seçeneklere şerit aracılığıyla erişilebilir ve Microsoft Word’de kolayca erişilebilirler. Yazı Tipi iletişim kutusu, yazı tipi boyutunu değiştirme seçeneklerinizi de görüntüler. Gerekirse çift alt çizgi bile ekleyebilirsiniz.
Başlık Stilinin Yazı Tipini Değiştirme
Microsoft Office Word’de bir başlık stilinin yazı tipini değiştirmek istiyorsanız, önce Stiller görev bölmesini açmalısınız. Ardından, biçimlendirmek istediğiniz metni seçin. Metni seçtikten sonra Stiller galerisindeki stili tıklayın. Başlık stili için yeni yazı tipini görmelisiniz.
Yazı tipinde kalıcı değişiklikler yapmak istemiyorsanız, Word’deki varsayılan stilleri kullanabilirsiniz. Varsayılan stil Başlık 1 ve Başlık 2’dir, ancak yazı tipini Başlık 3, Altyazı Referansı, Kitap Başlığı ve Liste Paragrafında da değiştirebilirsiniz. Gövde Metni gibi belgenizin farklı bölümlerinin yazı tiplerini de değiştirebilirsiniz.
Bir yazı tipi seçtikten sonra boyutunu, stilini ve rengini değiştirebilirsiniz. Ayrıca stilin hizalamasını ve alt çizgisini de değiştirebilirsiniz. Kalın veya altı çizili kullanmak isterseniz, değiştirmek istediğiniz yazı tiplerine tıklayın. Seçtiğiniz yazı tipine bağlı olarak rengi, boyutu ve hizalamayı da değiştirebilirsiniz.
Bir başlık stilinin yazı tipini değiştirmek için Microsoft Word’de Stiller ve Biçimlendirme görev bölmesini açabilirsiniz. Bu görev bölmesini programın Yardım menüsünde de bulabilirsiniz. Ardından, değiştirmek istediğiniz stili seçin. Bu seçenek, özellikle Word’ün daha eski bir sürümüyle çalışıyorsanız kullanışlıdır.
Başlık stilinin yazı tipini değiştirme adımları, Mac için Word veya PC için Word sürümleri için aynıdır. Belgenin temasına bağlı olarak, birkaç farklı başlık seviyesi olabilir. Word’de birinci düzey Başlık 1 ve Başlık 2’yi içerir. Başlıkların ikinci düzeyi (Başlık 3), Başlık 2’den sonra gösterilir. Değiştirmek istediğiniz metni seçin ve hemen yeni yazı tipi stilinde biçimlendirilecektir.
Aynı işlem, Microsoft Word’deki paragraflar ve tablolar için stil değişiklikleri için de geçerlidir. Stilleri kullanmanın anahtarı tutarlılıktır. Stilleri kullanarak metninizin farklı belgelerde tutarlı olmasını sağlayabilirsiniz. Belgenizdeki tüm farklı stillerin bir listesini bile yazdırabilirsiniz. Belgelerinizi biçimlendirmek için Word kullanırken bu stilleri kullanmak çok önemli bir adımdır.
Stiller, Microsoft Word’ün en önemli özelliklerinden biridir. Word’deki her şeyin kendisine bağlı bir stili vardır. Stil, bir belgede tekrar kullanılabilecek önceden tanımlanmış biçimlendirme talimatları koleksiyonudur. Örneğin, metninizi ortalamak, kalın yapmak veya yazı tipi boyutunu artırmak için bir stil kullanabilirsiniz. Tek tek kelimeler ve karakterler için stiller de mevcuttur.
Microsoft Office Word’de bir başlık stilinin yazı tipini değiştirmek isterseniz, bunu üç adımda kolayca yapabilirsiniz. Bu işlemdeki ilk adım, Stiller görev bölmesini açmak ve Yeni Stil düğmesini tıklamaktır. Sonraki adım, kullanmak istediğiniz yazı tipi stilini seçmektir. Bu adımı tamamladığınızda, yeni stilin Stiller grubunda görüneceğini göreceksiniz.





Yorum Yok